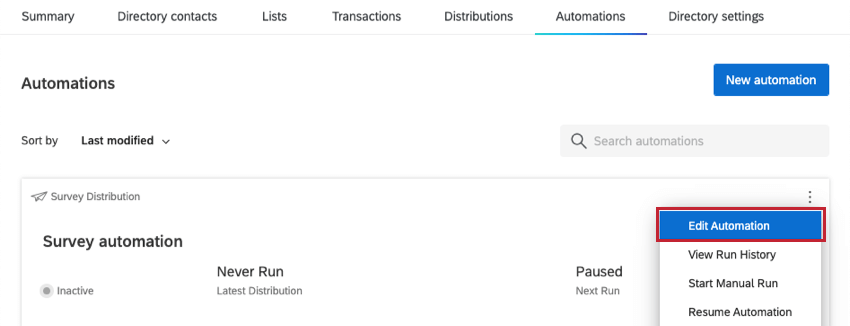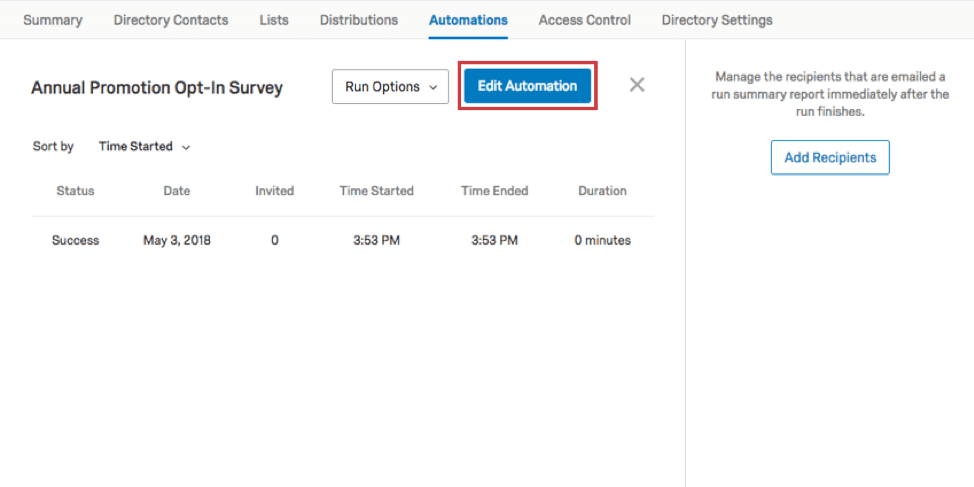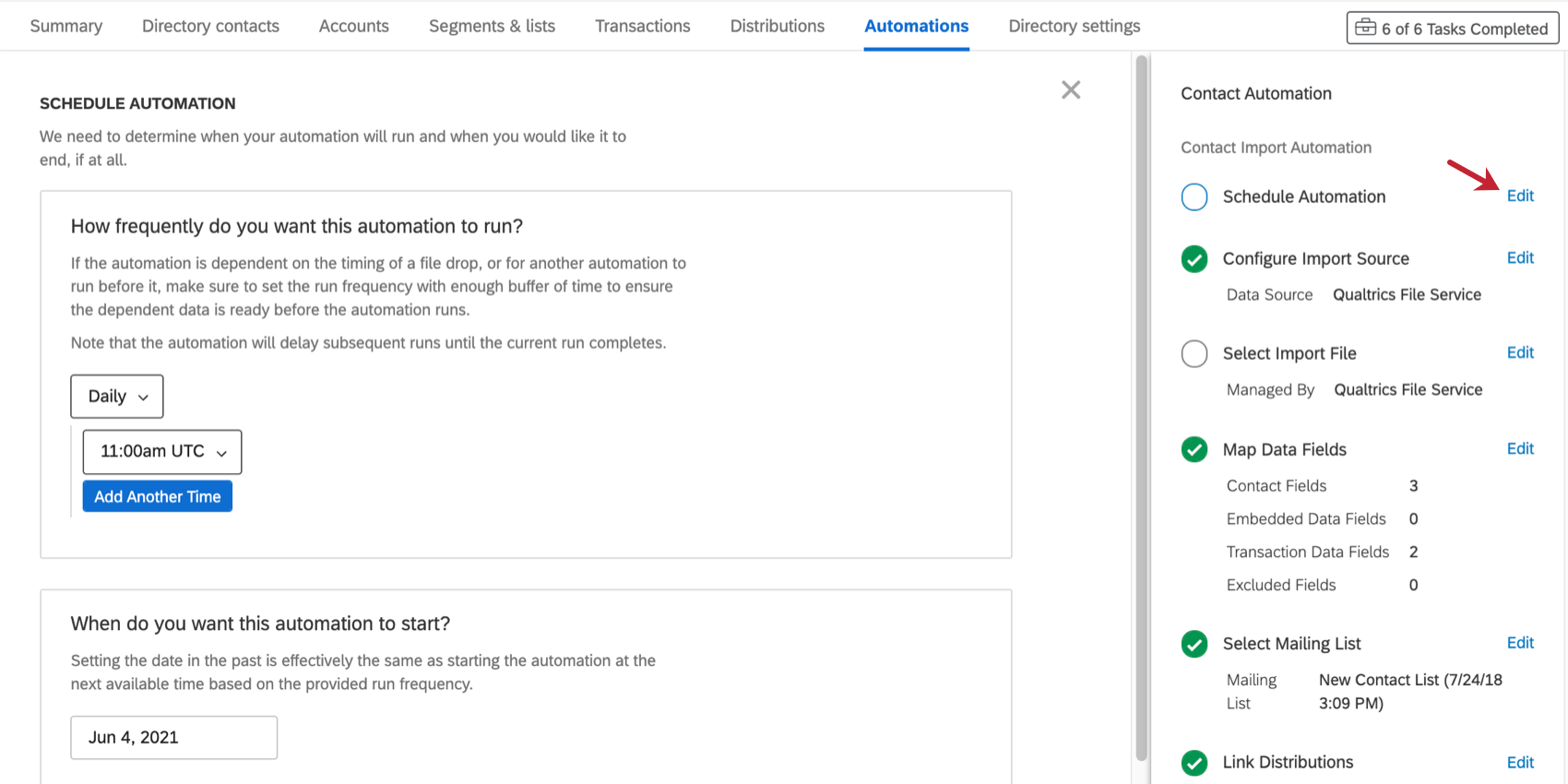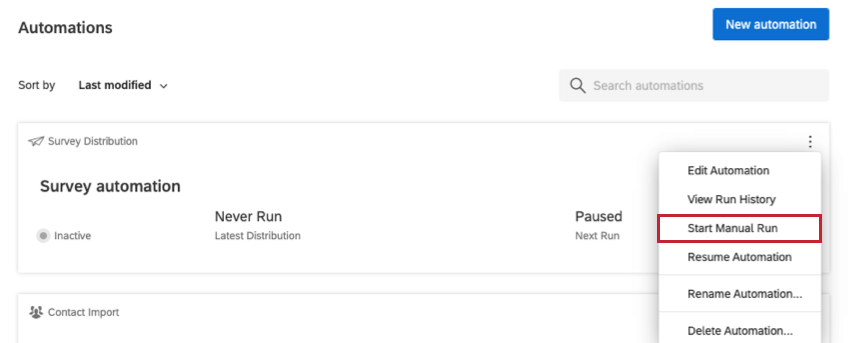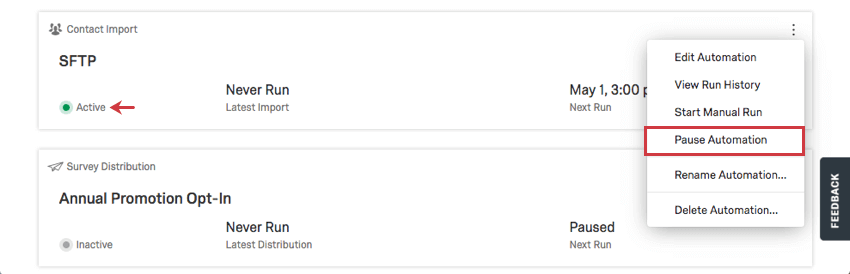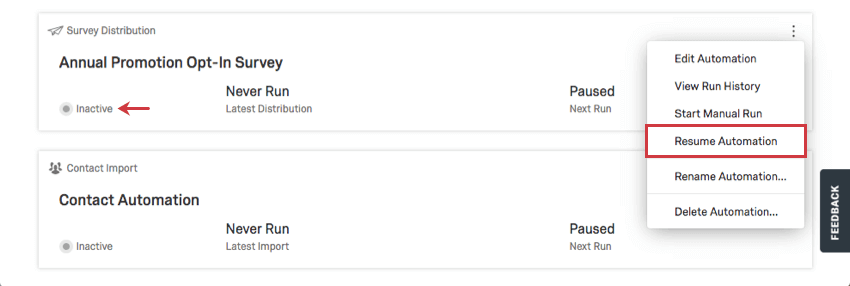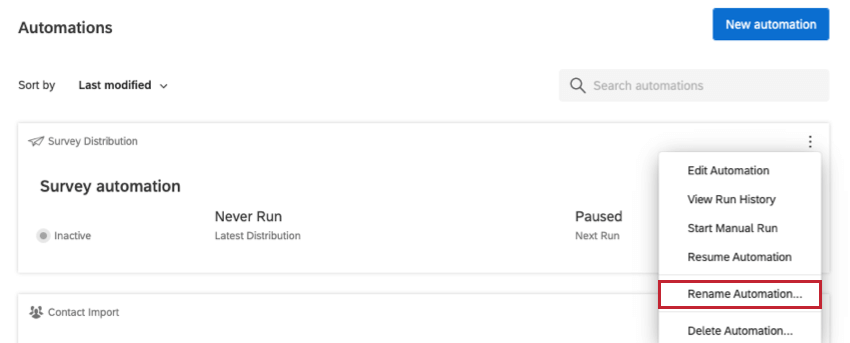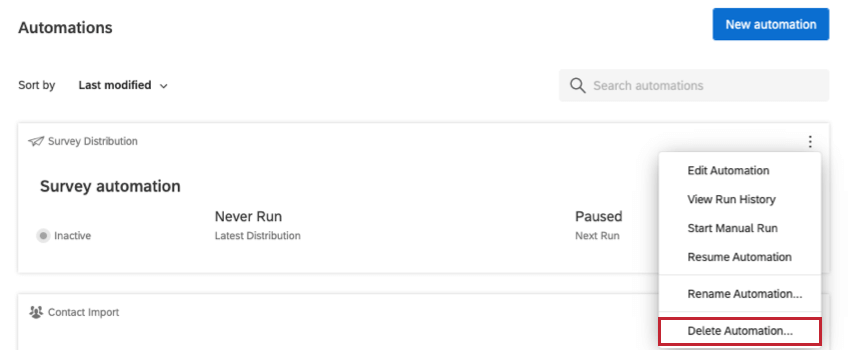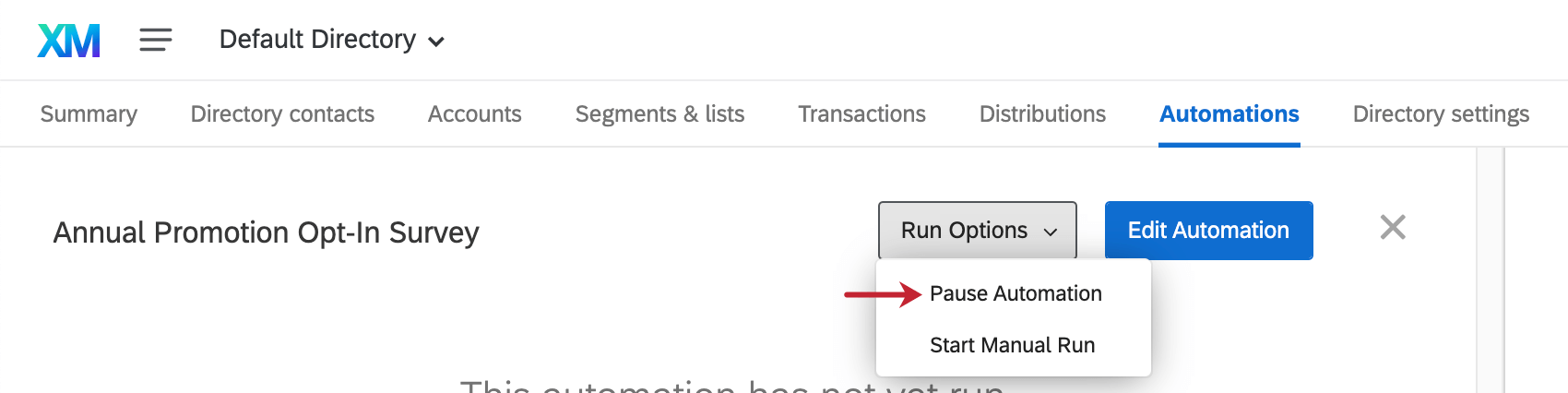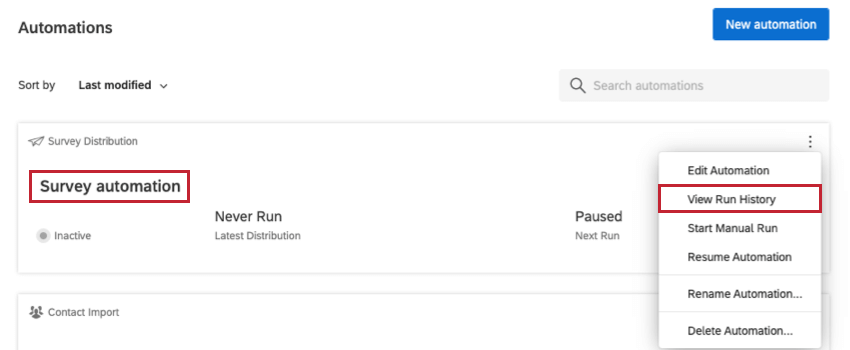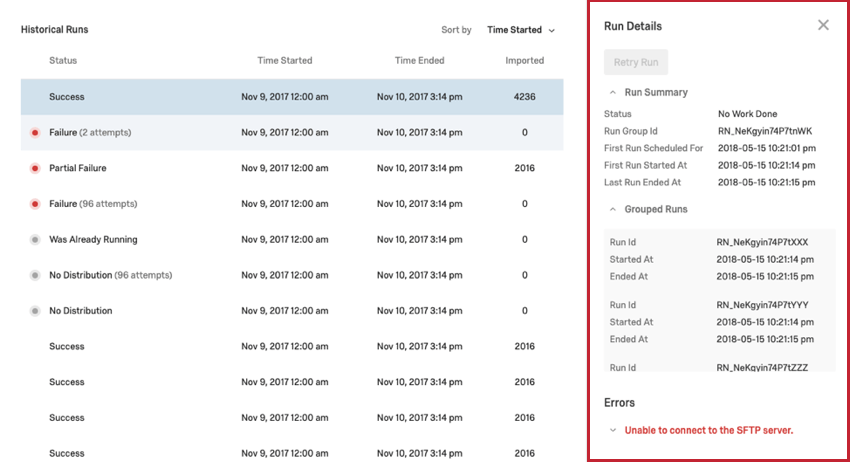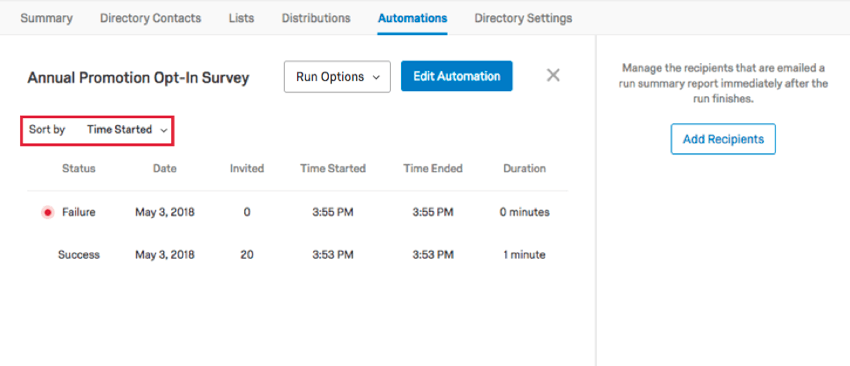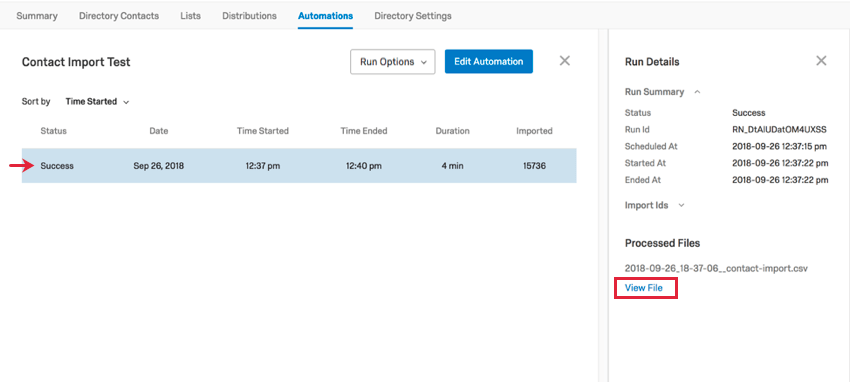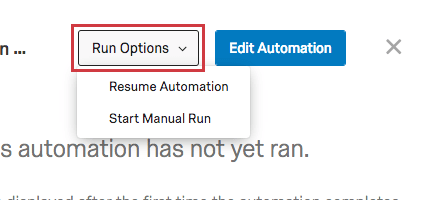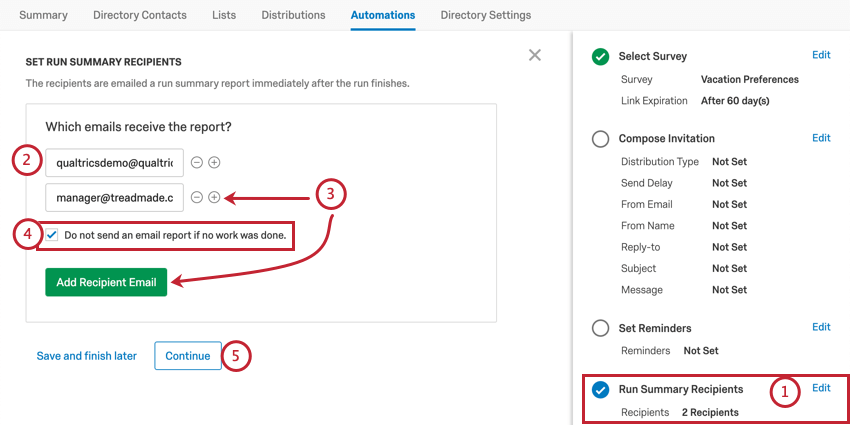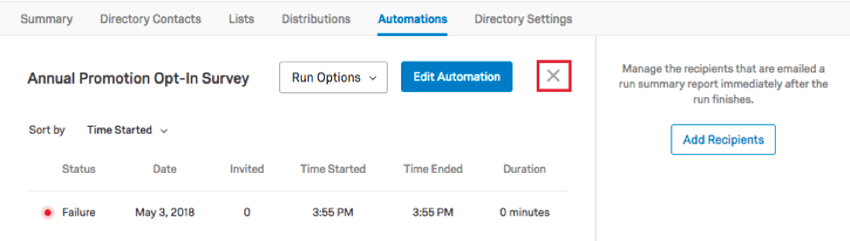Managing Automations
About Managing Automations
With contact import automations and survey distribution automations in XM Directory, you can create, configure, update, test, and review your own automation jobs, which streamlines your contact creation and survey distribution. Edit your existing automations, delete them, enable them, or disable them in the Automations tab of your Directories page.
Edit Existing Automations
You can change the setup of any of your automations by clicking the dropdown and selecting Edit Automation. Use the search bar to search for an automation by name or ID.
Qtip: You can also do this by clicking into the automation and clicking the blue Edit Automation button.
Clicking Edit Automation will take you back to a page where you can change the different steps of the automation by selecting Edit next to a given step in the righthand menu.
Start Manual Run
The option Start Manual Run will allow you to run an additional automation outside the current schedule.
Pause and Resume Automations
The option you see will vary depending on whether your automation is active or inactive. Pause Automation allows you to temporarily pause the automation. You can then resume the automation whenever you desire by selecting Resume Automation.
Rename Automation
By clicking the dropdown and selecting Rename Automation, you can rename your automation.
Delete Automation
By clicking the dropdown and selecting Delete Automation, you can delete your automation.
Managing Automation Recipients & Schedules
Click the name of an automation or select View Run History from the dropdown to view when it has run in the past. From this page, you can also pause and resume automations.
Past Automations
Once automations have run, they will be listed here with information about the time they began and ended, how many contacts were imported or invited (based on whether it is a contact automation or distribution automation), the duration, and the status.
The status can either be success or failure. Failures are generally due to incorrect settings, such as the wrong SFTP server being referenced, incorrect username and password, and so on. You can click on a run in the table to see more details regarding the specific failure and how to resolve it. You can click Retry Run to manually run the automation. If this button is gray, there are no files for the automation to upload.
Grouped runs are automation runs that happened in the same 24 hour period.
You can change the order of your past automations using the Sort By dropdown on the upper-left.
Processed Files
When you click on a contact import automation conducted in the past, you can click View File to see the files that were imported during this automation.
Run Options
The Run Options button in the upper-right has the same two options as described above: Pause / Resume Automation, and Start Manual Run.
Add Recipients
Would you like team members to be notified whenever this automation takes place? You can send a summary of the automation each time it is completed while setting up your automation with the Run Summary Recipients step. You may edit your recipients at any time.
- While editing your automation, go to Run Summary Recipients.
- Type the email address of the recipient.
- Click Add Recipient Email or the plus sign ( + ) to add another recipient.
- If you do not want to send these emails a report when there wasn’t any work done to report on, check the box.
Qtip: If this box is checked, failure notifications will still send.
- Click Continue to continue editing the automation or Save and finish later to save your changes.
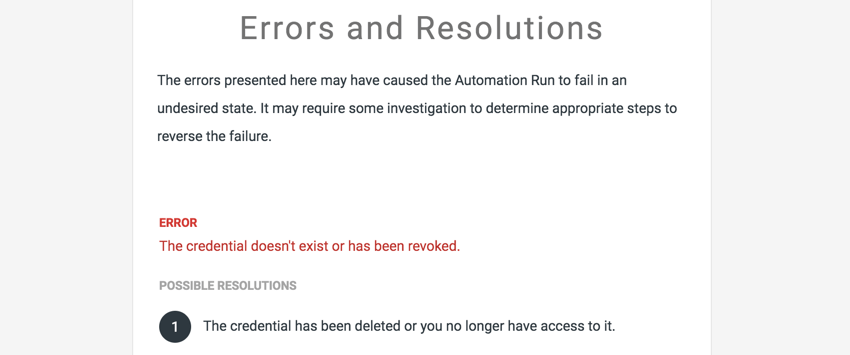
Return to Automations
Click the X in the upper-right to return to the main page of the Automations tab.